N-Central - Remote Access and MFA Setup Guide for End Users - 1Password
Overview, Purpose, & Scope
This document is to guide end users how to access their PC remotely for the first time using NCentral.
Link to Autotask Ticket to Create or Edit this Procedure:
ww3.autotask.net/Autotask/AutotaskExtend/Execu...
Document Next Steps
This document is to guide end users how to access their PC remotely for the first time using NCentral.
Link to Autotask Ticket to Create or Edit this Procedure:
ww3.autotask.net/Autotask/AutotaskExtend/Execu...
Document Next Steps
- List what is missing from this procedure and what needs to be improved.
-
1Use a web browser to access connect.houkconsulting.com
-
2Type in your email address and the password from the email you received from Next7.This password is different from your computer password. If you are unsure of your password, click the Did you forget your password link and follow the on-screen instructions.
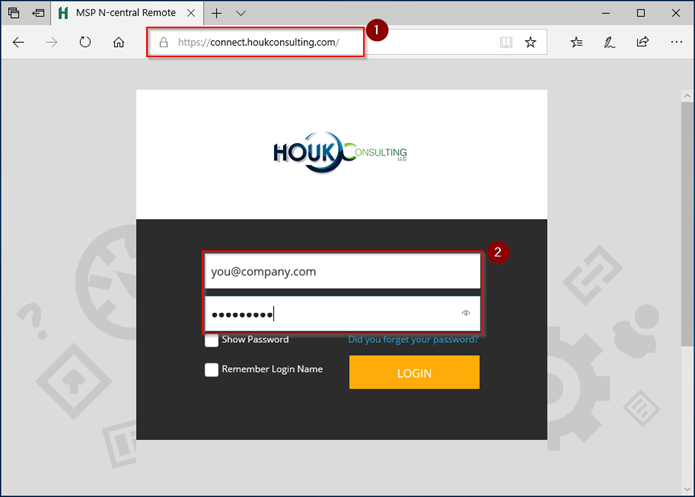
If this is your first time logging in, 1Password will provide a suggested password, and ask where within 1Password this record should be saved. -
3Add the one-time password into 1PasswordOpen the 1Password entry, and add a field for "one-time password"
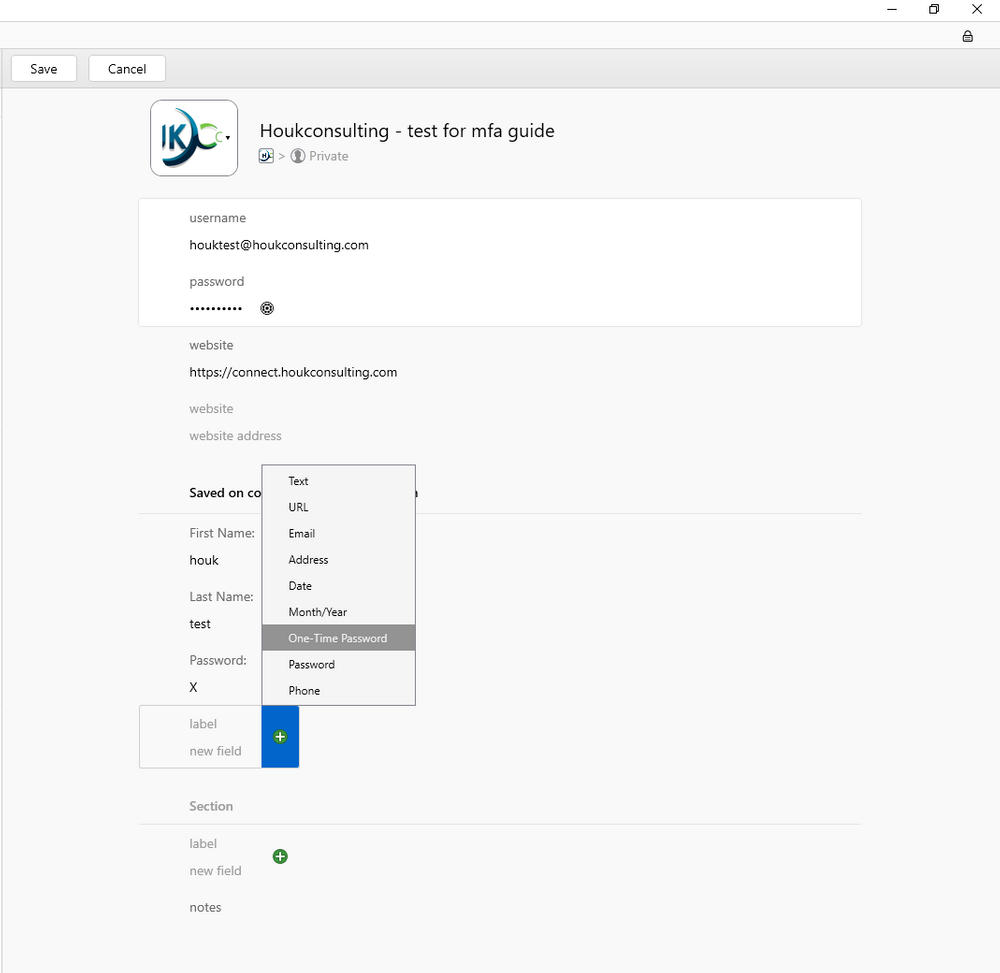 Select to capture the one-time password "From my screen"
Select to capture the one-time password "From my screen"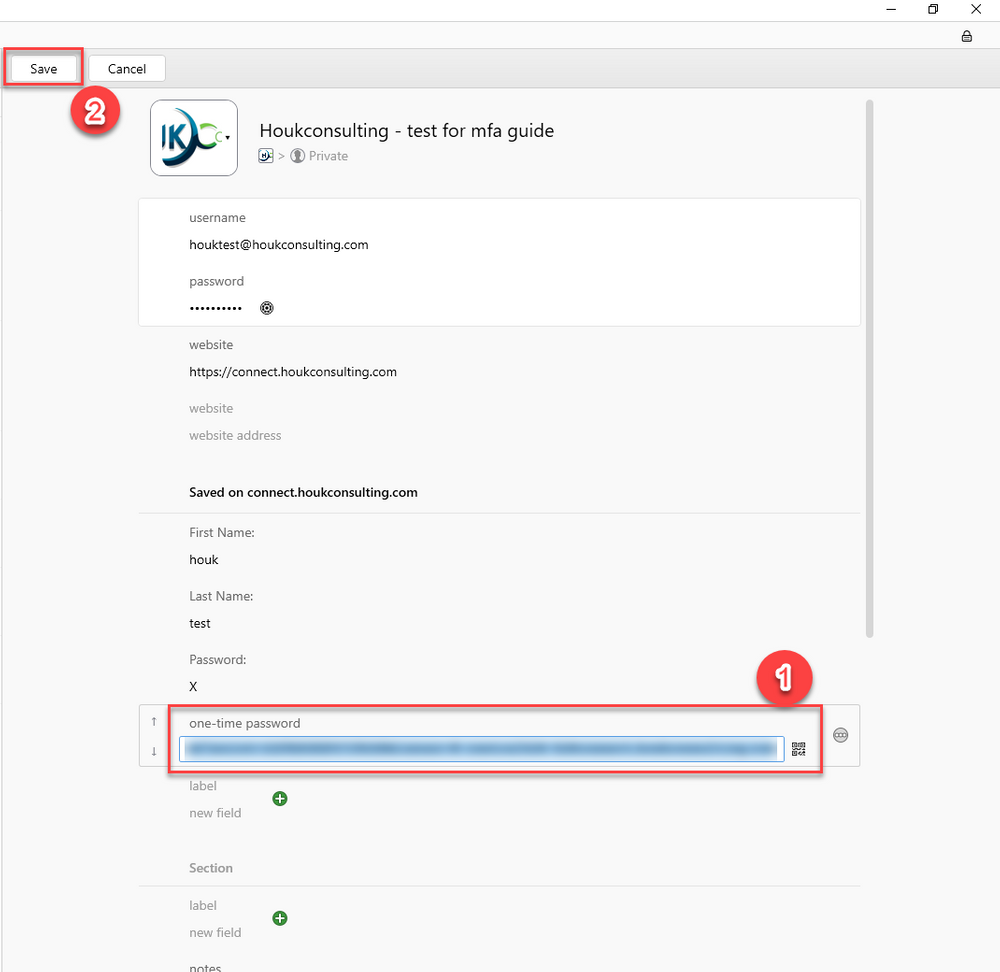
1Password will locate and enter the MFA setup code into the needed field (1).
Save the 1Password entry -
4Enter the 2-Factor code from 1Password into NCentralThere will now be a one-time password field in 1Password. Copy the one-time password to your clipboard.
 Paste the one-time password to the field in NCentral, and click 'Login'.
Paste the one-time password to the field in NCentral, and click 'Login'.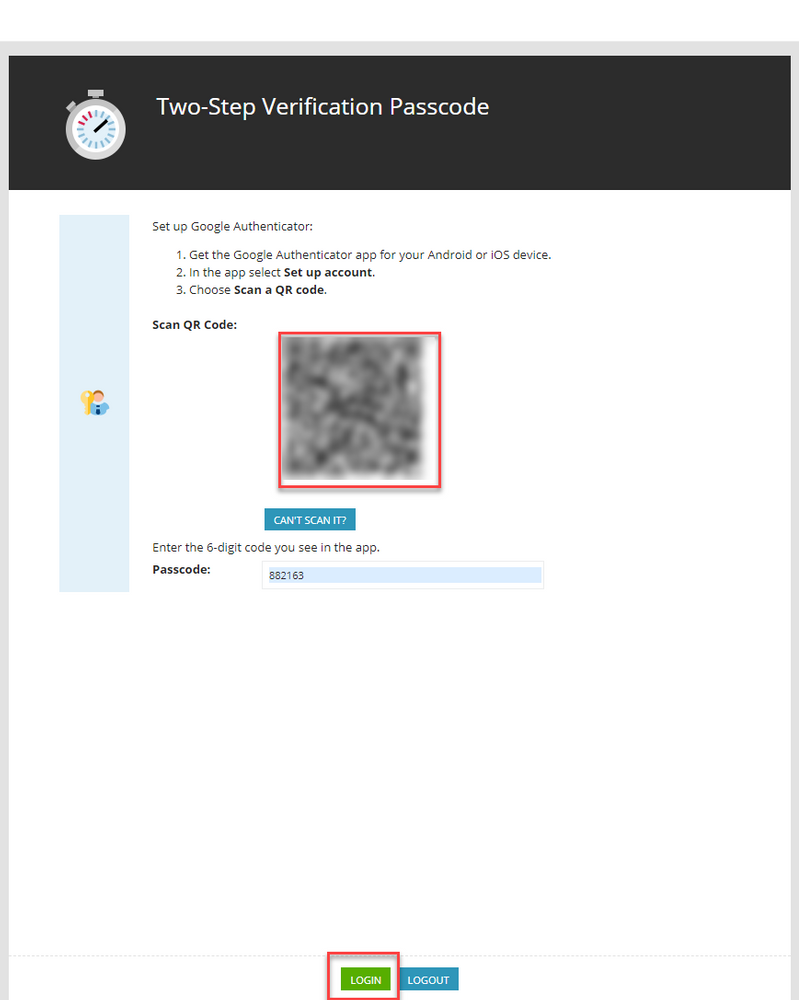
-
5Document backup login codesIf the 2 Factor code was added correctly, a page of recovery codes will show.
Document the backup codes and then click ‘Continue’ at the bottom of the screen.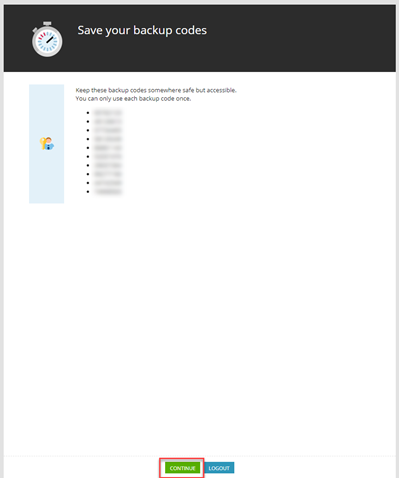
-
6Accept the EULA the first time logging in by clicking the Accept button.
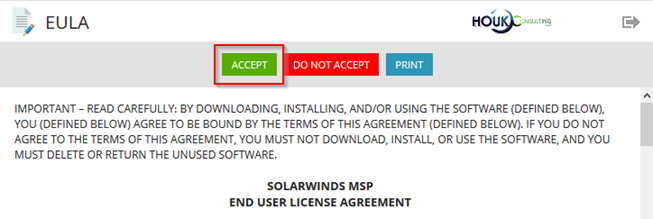
-
7Click on green icon next to your computer name.
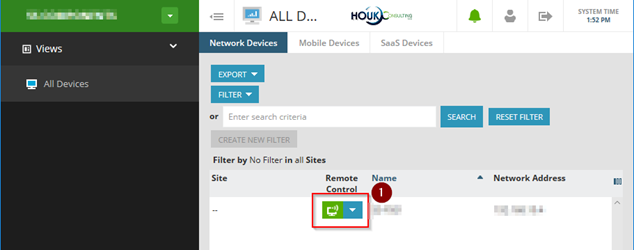
-
8If this is the first time connecting, install the Take Control Viewer
- Click the link for Take Control Viewer (1) to download the installer.
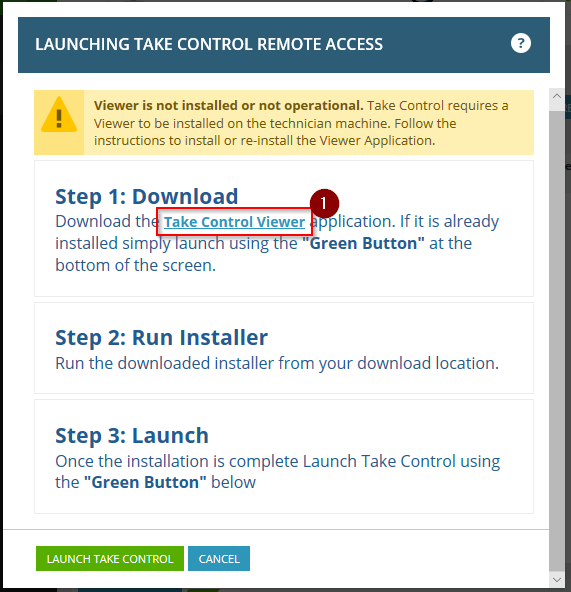
- Run the installer on the download prompt.

- Click OK when the installer completes
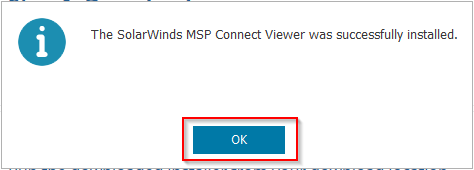
- Click Launch Take Control to open a session to the computer
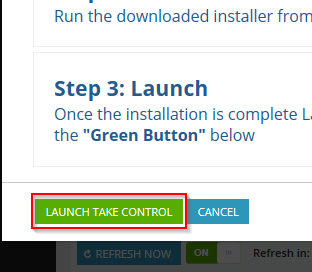
- Click the link for Take Control Viewer (1) to download the installer.
-
9You will now be connected to your work computerNOTE: When you sign into your computer you use the same username/password you use when you are physically sitting in front of the computer in the office. Do not use your email and password provided by Next7 in Step 2.
-
10If you need press Control-Alt-Delete on the remote machine, click Remote Desktop (1) in the top left, then Send CTRL+ALT+DEL (2).
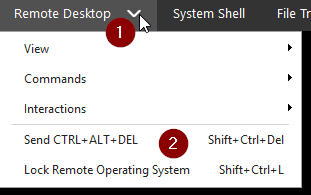
-
11If your computer has multiple monitors, click Monitor icon at the top right to cycle through them.

Did this answer your question?
