Microsoft 365 - 2 Factor Authentication Setup
To enhance email security, a security feature called “Two Factor Authentication” will be enabled. This will help prevent unauthorized access to your e-mail account even if your password is compromised.
2 Factor Authentication sends a code through text, phone call, or with a mobile app like Microsoft Authenticator when accessing email through the Microsoft website.
Please follow the steps below to configure 2 Factor Authentication.
If you have any questions or need assistance, please feel free to reach out to Next7 IT by email at [email protected] or by calling the support line at (412) 573-9684.
2 Factor Authentication sends a code through text, phone call, or with a mobile app like Microsoft Authenticator when accessing email through the Microsoft website.
Please follow the steps below to configure 2 Factor Authentication.
If you have any questions or need assistance, please feel free to reach out to Next7 IT by email at [email protected] or by calling the support line at (412) 573-9684.
-
2Enter your e-mail address then click Next
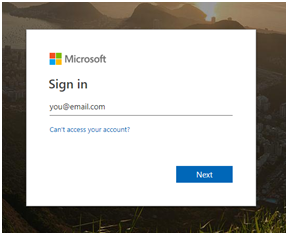
-
3Enter your password when prompted then click Sign In.
-
4You will be prompted to set up additional security verification.
-
5Click Set it up now

-
6Setup App on your Phone to Receive Verification Codes
Texting to mobile number can be selected, however we recommend using the App so that you can still log in even if phone service is unavailable (including overseas). It also allows you to simply tap “Approve” on the push notification instead of having to type in a code. IF you decide to use Text, skip forward to step 19.
- Select Mobile App and click Receive notifications for verification.
- Click Set up
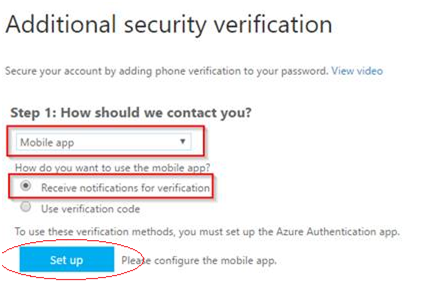
- You will be prompted with a QR code to scan, like the screenshot below.
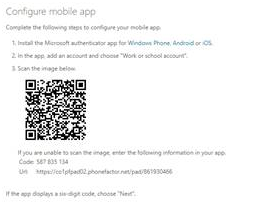
-
7Using your smartphone, search for “Microsoft Authenticator” in the app store.
-
8Install and launch the smartphone app.
-
9Tap Add Account
-
10Tap Work or school account
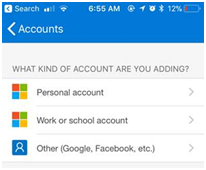
-
11Hold camera of phone toward the screen to capture the QR code on your screen.
- You may need to increase the brightness of your computer screen if it cannot not read it.
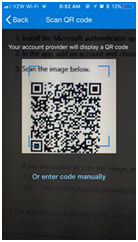
- You may need to increase the brightness of your computer screen if it cannot not read it.
-
12The smartphone app will show your account with 6 numbers cycling underneath it.
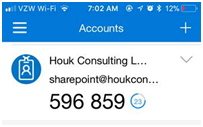
-
13Press Next on the QR Scan page on your computer.
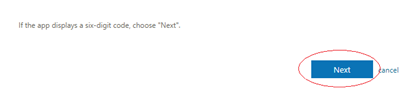
-
14Microsoft will check activation status.
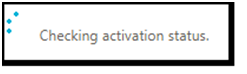
-
15Once verification is complete it will display “Mobile app has been configured for notification and verification codes.”
-
16Press Next

-
17Microsoft will send out a notification to your smartphone app.
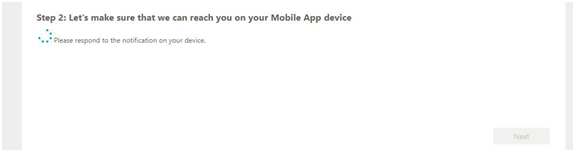
-
18Tap Approve from the smartphone app.
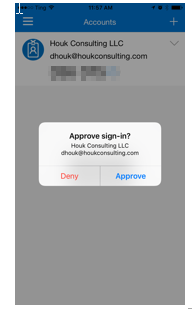
-
19Enter your phone number on the next screen then press Next.
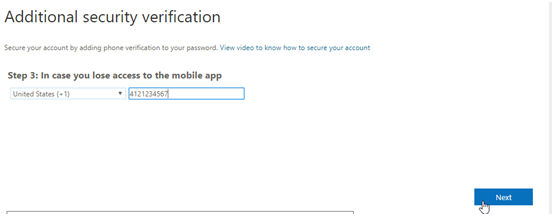
-
20You will be given an app Password.
- App passwords are passwords to be used in legacy applications but are generally not needed anymore.
- Please make a note of the password somewhere secure.
- Press Done once the password is documented.
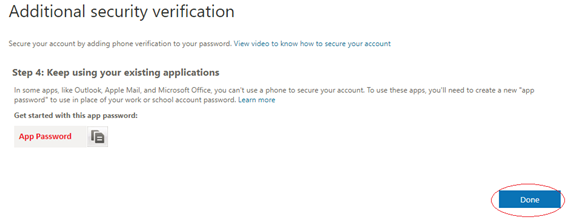
-
21You will be re-directed to the portal. From here you can access Office365 web applications.
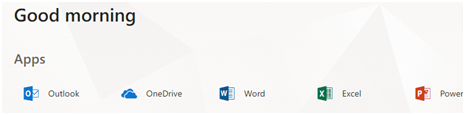
-
22To sign backTo sign back into your webmail at any time afterward, navigate to outlook.office365.com.
Did this answer your question?
