Fortinet - Setup FortiToken on a Smartphone
The below instructions describe how to set up two-factor authentication to increase the security of the method you are using for remote access.
A two-factor authentication code will be generated by a smartphone app called FortiToken.
An email will be sent to you like below. In it will be an “Activation Code” that you will need in the instructions below.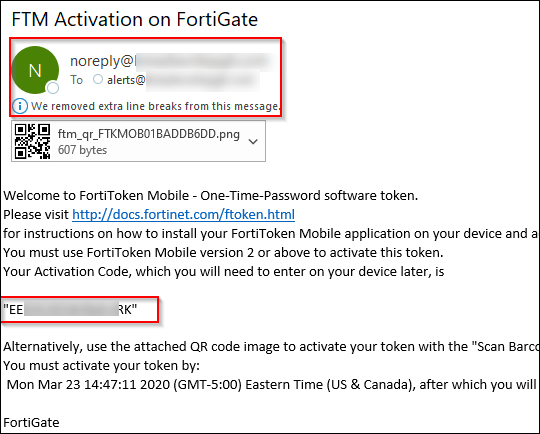
If you have any issues with the setup, please contact [email protected] to create a ticket for assistance.
A two-factor authentication code will be generated by a smartphone app called FortiToken.
An email will be sent to you like below. In it will be an “Activation Code” that you will need in the instructions below.
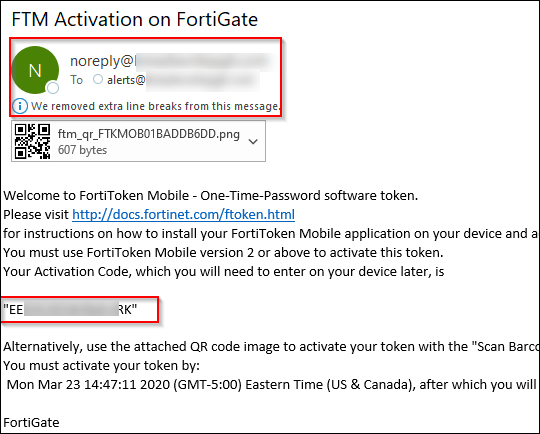
If you have any issues with the setup, please contact [email protected] to create a ticket for assistance.
-
1Install the FortiToken software on your smartphone.
- For both the iPhone and Android phones search for FortiToken from the App Store and then install the app on your phone.
- This is a free download from Fortinet
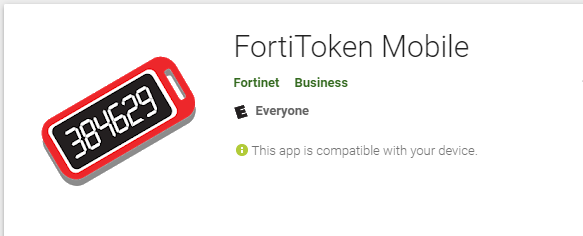
-
2After the app is installed open it
-
3Configure the AppYou can install the token by scanning the attachment on the email above (3) or manually entering the activation key (4).
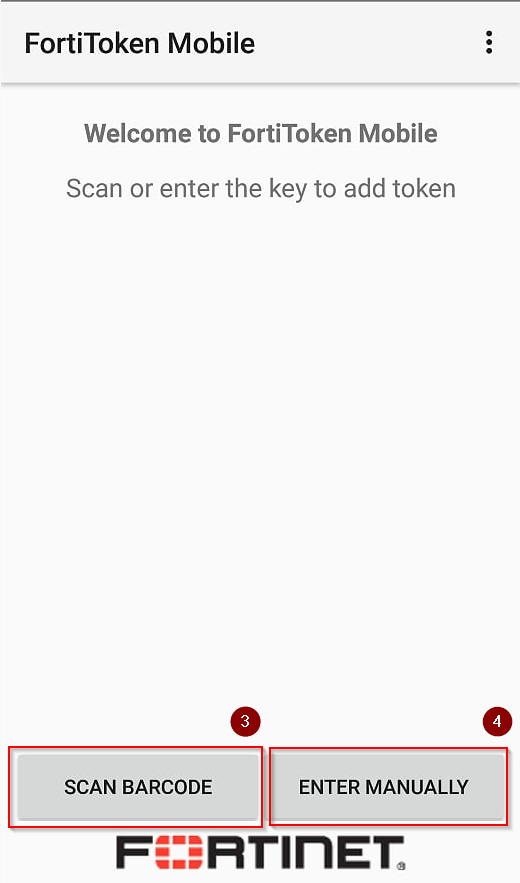
- If you choose the Scan Barcode option, point the camera’s phone at the attached picture from the email on your computer. The app should auto-scan the barcode and return to the main screen.
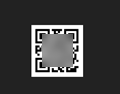 (NOTE: Do not scan this barcode. It is just an example of what your attachment should look like.)
(NOTE: Do not scan this barcode. It is just an example of what your attachment should look like.) - If you choose the Enter Manually option (4) tap Fortinet (5) when asked about what type of Manual Account to add.

- Enter your work email and the manual code from the email on the two input lines (6). When complete, click Add Account. (7)
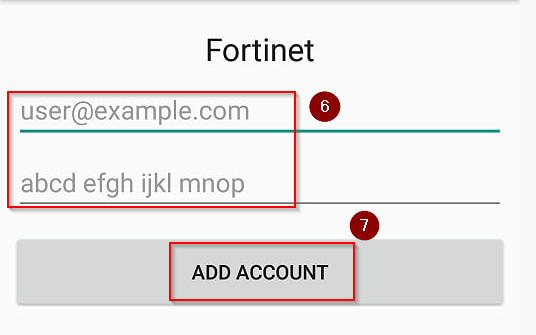
- If you choose the Scan Barcode option, point the camera’s phone at the attached picture from the email on your computer. The app should auto-scan the barcode and return to the main screen.
-
4Confirm there is an authentication code in the FortiToken appYou may need to tap the eyeball icon in order to view the code.
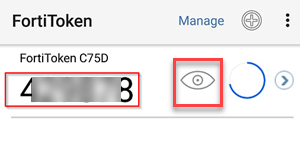
-
5Launch your SSL VPN connection and confirm accessWhen you sign in to the SSL VPN you will be prompted to enter the FortiToken code each time you connect (8). Please Note: this will change each time you sign in and must be accessed on your phone each time.
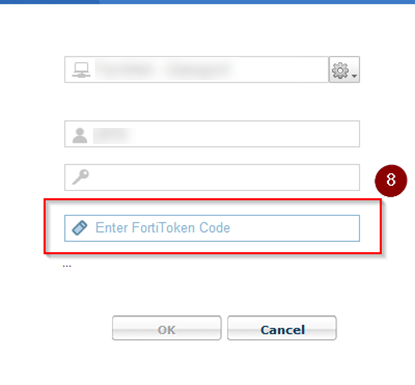
Did this answer your question?
